Geant4 무작정 따라하기 - 12. 스코어링 기록(Histogram)
Geant4 무작정 따라하기 시리즈의 열두번째. Geant4에서 스코어링한 결과를 파일로 기록하는 방법, 그 중에서도 Histogram 형태로 기록하는 방법에 대해 알아봅니다.
이 글은 Geant4 버전 10.7 이하에서만 유효합니다.
11.0에서는 G4AnalysisManager 클래스의 활용방법이 약간 바뀌었습니다. 관련해서는 11.0 릴리즈노트 살펴보기 글을 참고하세요
지난 글을 통해, 원하는 물리량을 스코어링 한 뒤 화면에 출력하는 작업까지 알아보았습니다. 이번 글과 다음 글에서는 이 스코어링 결과를 추후 분석작업에 용이하게 활용할 수 있도록 적절한 형태로 파일에 기록하는 방법을 알아보겠습니다.
이 시리즈에서 알아볼 기록 방법은 다음의 두 가지입니다.
- Histogram으로 기록: 매 Event마다 얻은 값을 히스토그램으로 만들어, 히스토그램의 각 계급구간 별 도수만 기록하는 방식
- Ntuple로 기록: 매 Event마다 얻은 값(화면에 출력하던 것)을 표 형태로 만들어 파일에 기록하는 방식
Histogram과 Ntuple은 전부 독립적으로 관리되므로, 하나의 시뮬레이션 내에서 Histogram과 Ntuple을 원하는만큼 여러 개 기록하여도 괜찮습니다.
이번 글에서는 기본 이론 및 Histogram 기록 방법을 다루고, 다음 글에서는 Ntuple을 다루겠습니다.
Geant4에서의 데이터 출력
Geant4는 데이터를 정리하여 파일 형태로 출력하는 방식으로 다음의 4가지를 지원합니다. (10.7 버전 기준)
- ROOT
- HDF5
- AIDA XML
- CSV
Geant4를 개발한 CERN 그룹에서 ROOT도 개발했기 때문인지, ROOT쪽과 연계해서 이용할 때 좀 더 많은 기능이 제공됩니다.
하지만 여기서는 제일 일반적으로 어느 프로그램에서나 무난하게 사용가능한 CSV 형식으로 출력하는 방법에 대해 알아볼 것입니다.
CSV란?
CSV란 comma-separated values의 약자로, 표 형태의 데이터를 comma(,)로 구분하여 텍스트 형식으로 기록하는 방식입니다. 행끼리는 줄바꿈으로 분리되며, 열끼리는 comma(,)로 분리된다고 보시면 됩니다. 경우에 따라 comma(,) 대신 공백이나 탭 등의 구분자로 대체되기도 합니다.
예를 들어 다음과 같은 표를 생각해 봅시다.
| 이름 | 학번 | 생년월일 |
|---|---|---|
| 홍길동 | 20201234 | 20020101 |
| 임꺽정 | 20215678 | 20030201 |
위 표를 csv 형식으로 쓰면 다음과 같습니다.
이름, 학번, 생년월일
홍길동, 20201234, 20020101
임꺽정, 20215678, 20030201
CSV파일은 일반적으로 엑셀, 구글시트 등과 같이 표를 다루는 프로그램에서 쉽게 불러올 수 있으며, 대부분의 데이터 분석용 프로그램들 또한 CSV 파일을 읽어들이는 기능을 제공하고 있으니 편리하게 사용할 수 있으리라 생각합니다.
RunAction이란?
지난 글에서 매 Event마다 무언가 작업을 수행하고 싶을 때 EventAction이라는 것을 이용한다고 하였지요. 마찬가지로, 매 Run마다 무언가 작업을 수행하고 싶은 경우에는 RunAction을 이용하면 됩니다.
이 글에서는 RunAction.cc 파일에서 매우 많은 작업을 해야하기 때문에, 간단하게 짚고 넘어가려 합니다.
RunAction.cc 파일에 보면 함수가 총 4개 있습니다. 각 함수의 역할은 다음과 같습니다.
-
RunAction()
“생성자"라고 부릅니다. 뭔지 모른다면 일단 이름만 기억해두고 넘어가셔도 됩니다.
-
~RunAction()
“소멸자"라고 부릅니다. 뭔지 모른다면 일단 이름만 기억해두고 넘어가셔도 됩니다.
-
BeginOfRunAction()
매 Run이 시작되기 직전 호출되는 함수입니다.
-
EndOfRunAction()
매 Run이 끝난 직후 호출되는 함수입니다.
G4AnalysisManager로 파일 관리
원하는 출력 형식의 헤더 포함시키기
Geant4에서는 관련 기능을 사용할 수 있도록 G4AnalysisManager라는 클래스를 제공합니다. 사용자는 위에 설명한 4가지 파일 형식 중 어떤 것을 사용하든, 모두 다 동일한 G4AnalysisManager라는 클래스와 이 클래스에 포함된 함수를 이용하도록 되어있습니다. 때문에, 사용자가 헤더를 포함시킬 때 위 4가지 중 어떤 것을 이용할 지 명시해줘야 합니다.
일단, RunAction.cc 파일을 엽니다. 다음 그림과 같이 별다른 내용이 없을 것입니다.
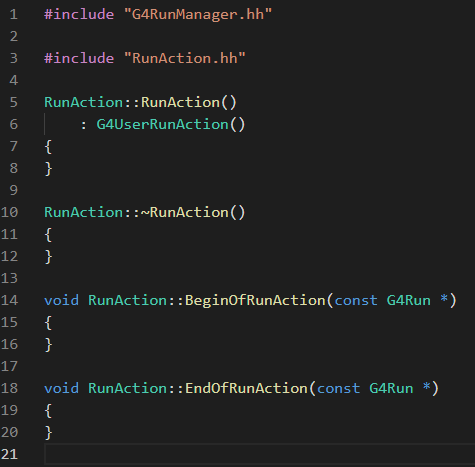
여기서 맨 위에 헤더를 쓰는 부분에 원하는 출력 형식에 따라 다음의 헤더를 추가합니다.
(다른 헤더와 달리 소문자로 입력해야 함에 주의)
- ROOT:
g4root.hh - HDF5:
g4hdf5.hh(Geant4를 설치할 때 HDF5를 연동하여 설치한 경우에만 이용 가능) - AIDA XML:
g4xml.hh - CSV:
g4csv.hh
우리는 CSV를 이용하기로 하였으므로, 헤더를 포함하는 부분에 다음을 입력합니다.
1#include "g4csv.hh"
입력한 모습은 다음과 같을 것입니다.
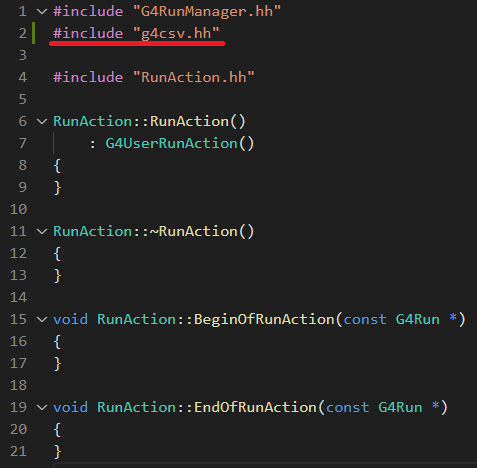
이런 헤더를 포함시키고 나면, G4AnalysisManager라는 클래스를 이용할 수 있게 됩니다. 여기서는 g4csv.hh를 포함시켰지만, 다른 헤더를 포함시켰다고 하더라도 이하의 내용은 동일하게 진행하시면 됩니다.
G4AnalysisManager의 핸들 만들기
G4AnalysisManager를 이용하려면 이 클래스의 객체를 생성해야할 것입니다.
Geant4의 공식 가이드에서는 이 클래스의 객체를 RunAction의 생성자에서 만들고, RunAction의 소멸자에서 파괴할 것을 권장합니다. 무슨 말인지 모르셔도 괜찮습니다. 그냥 따라오세요.
일단 생성자인 RunAction()의 중괄호({}) 안에 다음과 같이 적어줍니다.
1auto analysisManager = G4AnalysisManager::Instance();
그리고, 소멸자인 ~RunAction()의 중괄호({}) 안에는 다음과 같이 적어줍니다.
1delete G4AnalysisManager::Instance();
다 적으셨다면 다음 그림과 같이 되어있어야 합니다.
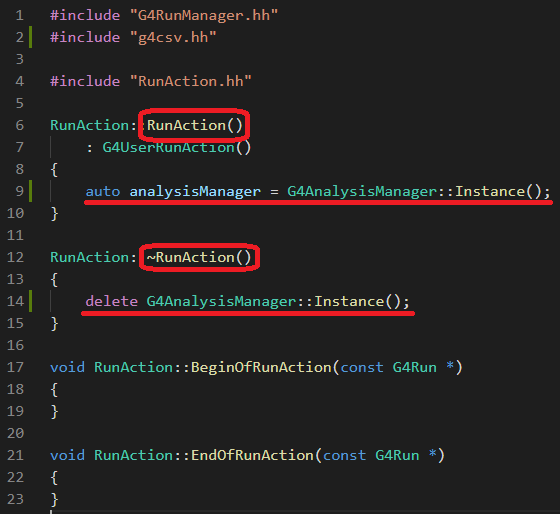
이제부터 여러분은 어디에서든 다음 코드만 입력하면 analysisManager라는 변수명으로 G4AnalysisManager를 이용할 수 있습니다.
1auto analysisManager = G4AnalysisManager::Instance();
G4AnalysisManager로 파일 열기
이제 실제로 출력 파일을 만들어봅시다. 출력파일을 매 Run이 시작될 때마다 열어주기 위해, BeginOfRunAction() 함수 내에 적어주도록 합니다. 파일을 열 때에는 기본적으로 G4AnalysisManager 클래스가 제공하는 OpenFile()이라는 함수를 제공합니다. 이 함수의 입력인자로 파일의 이름을 적어줄 수 있습니다. 다음과 같이 작성해봅시다.
1auto analysisManager = G4AnalysisManager::Instance();
2analysisManager->OpenFile("G4_Minimal");
G4AnalysisManager의 객체를 가져오고, 그 객체로 OpenFile() 함수를 사용한 것입니다. 작성한 코드의 모습은 다음과 같습니다.
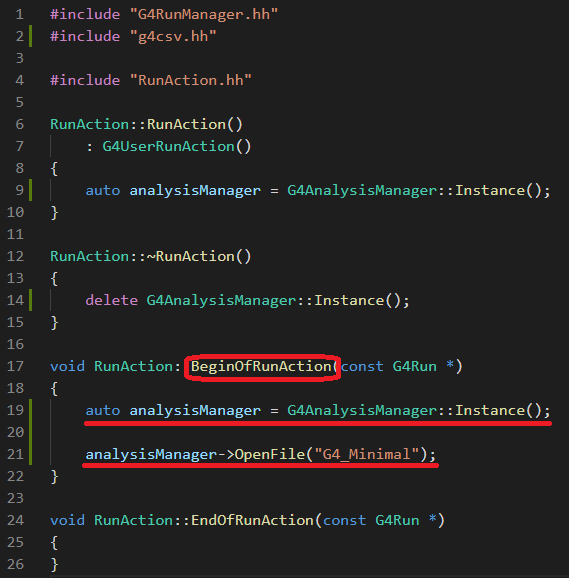
이 OpenFile() 함수의 원형은 다음과 같습니다.
1G4bool OpenFile(const G4String& fileName = "");
- fileName: 출력파일의 이름. 사용자가 원하는 이름으로 입력하여 사용. 입력하지 않아도 되며, 기본값은 ""(빈 문자열). 이 함수로 이름을 입력하지 않은 경우에는, 정상 동작을 위해 SetFileName() 등과 같은 별도의 출력파일의 이름을 설정하는 함수를 이용해야 함
이름을 아예 지정하지 않으면 다음과 같은 경고 문구가 출력되며, 출력파일이 아예 열리지 않습니다.
——– WWWW ——- G4Exception-START ——– WWWW ——-
*** G4Exception : Analysis_W001
issued by : G4VFileManager::OpenFile()
Cannot open file. File name is not defined.
*** This is just a warning message. ***
——– WWWW ——– G4Exception-END ——— WWWW ——-
G4AnalysisManager로 파일 닫기
파일을 열었다면 내용을 다 적은 뒤에 파일을 닫는 작업까지 해주어야 합니다. 데이터를 어떻게 기록하는지에 대해서는 조금 뒤에 다루기로 하고, 파일을 닫는 것부터 해보도록 합시다.
매 Run이 시작될 때 파일을 열었으니, 매 Run이 끝날 때 파일을 닫는 것이 좋겠지요. 따라서 이 내용은 EndOfRunAction() 함수 내에 적도록 합니다. 파일을 닫기 위해서는 G4AnalysisManager 클래스가 제공하는 CloseFile() 함수를 이용합니다. 다음과 같이 작성해봅시다.
1auto analysisManager = G4AnalysisManager::Instance();
2analysisManager->CloseFile();
G4AnalysisManager의 객체를 가져오고, 그 객체로 CloseFile() 함수를 사용한 것입니다. 작성한 코드의 모습은 다음과 같습니다.
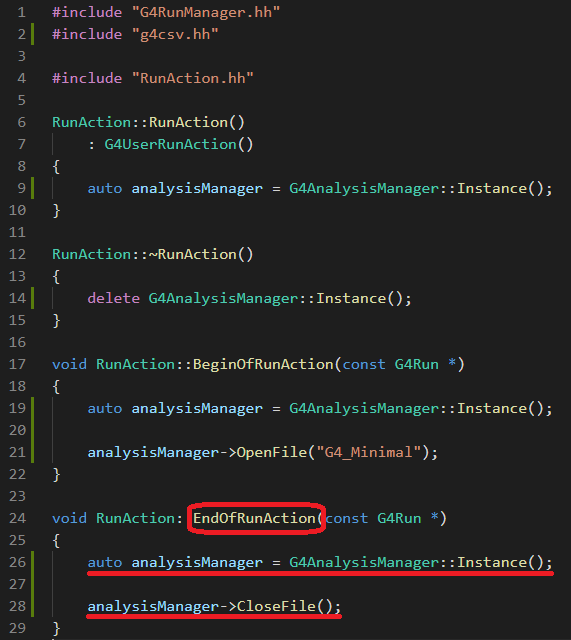
이 CloseFile() 함수의 원형은 다음과 같습니다.
1G4bool CloseFile(G4bool reset = true);
- reset: 입력하지 않아도 되는 인자. 파일을 닫을 때, 메모리에 저장된 데이터를 reset시킬 지 여부에 대한 인자.기본값은 true
Histogram 기록하기
Histogram으로 기록하기 위해서는 다음의 세 가지만 수행하면 됩니다.
- RunAction의 생성자에서 CreateH1() 함수를 사용하여 히스토그램을 생성
- EventAction의 EndOfEventAction() 함수 안에서 FillH1() 함수를 사용하여 데이터 누적
- RunAction의 EndOfRunAction() 함수 안에서, 출력파일을 닫기 전에 Write() 함수를 사용하여 데이터 기록
Histogram 생성
먼저 “1. RunAction의 생성자에서 CreateH1() 함수를 사용하여 히스토그램을 생성 작업"을 수행하겠습니다.
RunAction의 생성자로 돌아갑니다. 여기에서 아까 만들어둔 analysisManager라는 변수명을 가진 객체를 이용해서 히스토그램을 생성해줄 것입니다. 이 때 사용하는 함수는 CreateH1() 함수인데요, 이 함수의 원형부터 살펴보겠습니다.
1G4int CreateH1(const G4String& name, const G4String& title,
2 G4int nbins, G4double xmin, G4double xmax,
3 const G4String& unitName = "none",
4 const G4String& fcnName = "none",
5 const G4String& binSchemeName = "linear");
6G4int CreateH1(const G4String& name, const G4String& title,
7 const std::vector<G4double>& edges,
8 const G4String& unitName = "none",
9 const G4String& fcnName = "none");
- name: 히스토그램의 이름. 최종적인 출력 파일의 이름에 사용됨
- title: 히스토그램의 제목. 출력된 파일 내부에서 제목으로 쓰여져 있음.
- nbins: 히스토그램의 계급의 개수
- xmin: 히스토그램의 계급의 최솟값
- xmax: 히스토그램의 계급의 최댓값
- edges: 히스토그램의 구간 경계. G4double 벡터 자료형으로 입력
- unitName: 입력하지 않아도 되는 인자. 히스토그램의 정보 중 단위에 대한 내용을 저장. 기본값은 “none”
- fcnName: 입력하지 않아도 되는 인자. 기본값은 “none”
- binSchemeName: 입력하지 않아도 되는 인자. 기본값은 “linear”
위쪽의 함수 원형은 최소, 최대, 구간 개수로 히스토그램을 정의하는 방식이고, 아래쪽의 함수 원형은 구간의 경계를 이용하여 히스토그램을 정의하는 방식입니다. 이 시리즈에서는 위쪽의 것만 설명하겠습니다.
이 시리즈에서 앞서 스코어링한 물리량은 물 팬텀에 deposit된 에너지였습니다. 이를 0.0 ~ 3.0까지 1024개의 구간으로 나누어 히스토그램을 만들어봅시다. 이 경우 RunAction.cc 파일의 생성자에 다음과 같이 코드를 추가하면 됩니다. 다만, 여기서 MeV라는 단위를 사용하기 위해서는 헤더쪽에 "G4SystemOfUnits.hh"를 포함시켜야 한다는 점도 잊지마세요.
1analysisManager->CreateH1("EDep", "Energy Deposition", 1024, 0., 3.);
히스토그램의 이름은 "EDep", 제목은 "Energy Deposition"이며, 0.0 ~ 3.0의 구간을 1024개로 쪼개어 히스토그램을 생성하였습니다.
실제 작성된 RunAction.cc 파일의 모습은 다음과 같아야 합니다.
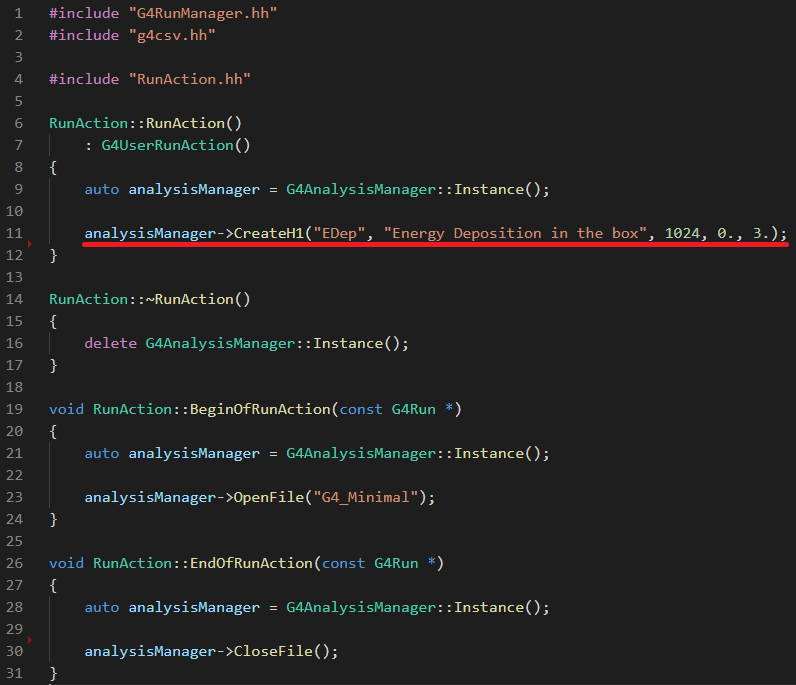
Histogram에 데이터 누적
이제 "2. EventAction의 EndOfEventAction() 함수 안에서 FillH1() 함수를 사용하여 데이터 누적" 작업을 수행하겠습니다.
이 작업은 매 Event가 끝난 뒤 Hit을 정리할 때마다 수행해야 하므로, EventAction.cc 파일의 EndOfEventAction() 함수 내에 코드를 작성합니다. 물론 헤더도 추가해야합니다.
현재 EventAction.cc 파일의 모습은 다음과 같을 것입니다.

여기서 다음의 세 가지 작업을 할 것입니다.
-
파일의 맨 위에 CSV용 G4AnalysisManager 사용을 위해,
g4csv.hh헤더 포함1#incldue "g4csv.hh" -
EndOfEventAction() 함수 내, for 반복문의 위쪽에 G4AnalysisManager 객체를 만듦
1auto analysisManager = G4AnalysisManager::Instance(); -
EndOfEventAction() 함수 내, for 반복문 안에서 eDep이 0보다 큰지 확인하는 if 조건문 안에 히스토그램에 누적하는 내용을 작성
1analysisManager->FillH1(0, eDep / MeV);여기서 사용된 FillH1() 함수의 원형은 다음과 같습니다.
1G4bool G4VAnalysisManager::FillH1(G4int id, G4double value, G4double weight = 1.0);- id: 히스토그램의 ID. 앞서 히스토그램을 생성할 때 별도로 설정하지 않았다면, 만들어진 순서대로 0, 1, 2, … 와 같이 부여됨.
- value: 히스토그램에 누적시킬 값.
- weight: 입력하지 않아도 되는 인자. 히스토그램에 값을 누적시킬 때의 가중치. 기본값은 1.0
히스토그램의 ID 번호와 누적시킬 값을 입력해서 사용하면 됩니다.
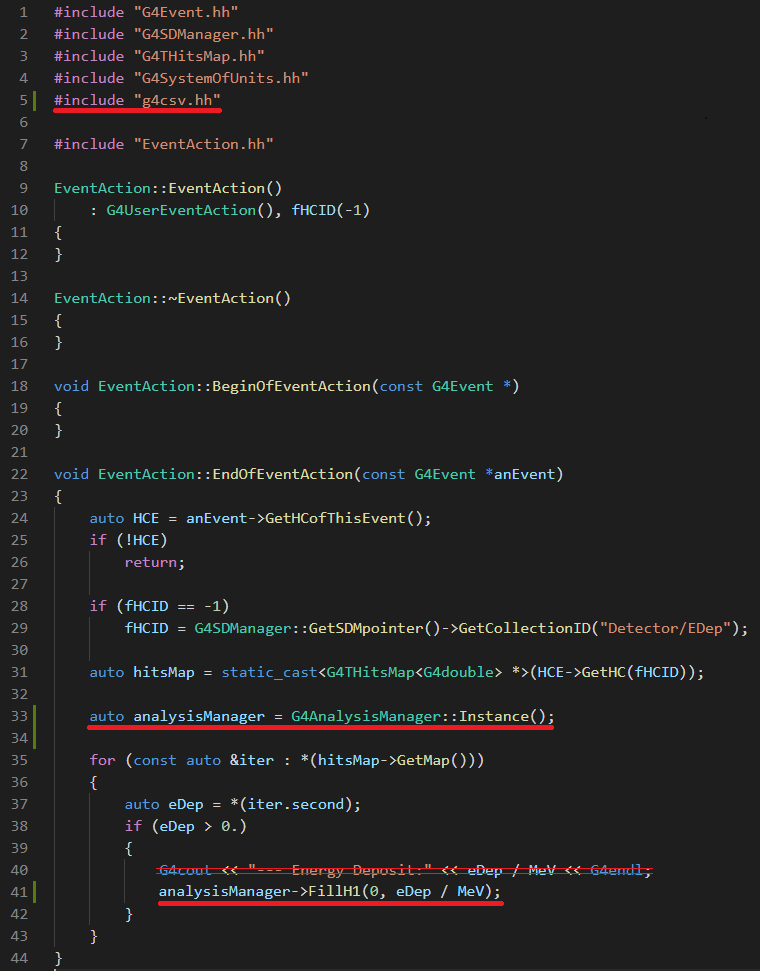
Histogram을 파일에 기록
마지막으로, “3. RunAction의 EndOfRunAction() 함수 안에서, 출력파일을 닫기 전에 Write() 함수를 사용하여 데이터 기록"을 진행하겠습니다.
다시 RunAction.cc 파일로 돌아옵니다. 여기서 EndOfRunAction() 함수에서 아까 적어둔 CloseFile() 함수 줄 바로 위에, G4AnalysisManager 클래스가 제공하는 Write() 함수를 사용해주면 됩니다. 코드로는 다음과 같습니다.
1analysisManager->Write();
작성하고 나면 다음과 같은 모습일 것입니다.
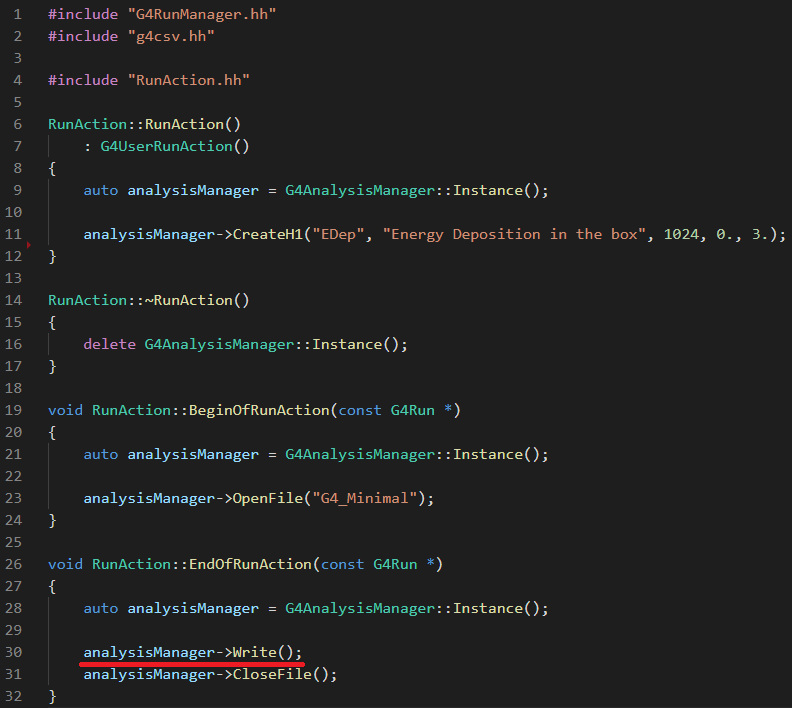
결과 확인
다 끝났습니다. 이제 build 디렉토리에 들어가서, 다음 명령어를 입력하여 시뮬레이션을 수행해봅시다.
1make
2./g4_minimal run.mac
시뮬레이션이 정상적으로 종료되고 “Good bye :)“를 확인하셨다면, build 디렉토리 안에 다음 그림과 같이 G4_Minimal_h1_EDep.csv 라는 파일이 생성된 것을 확인할 수 있습니다. 여기서 알 수 있듯, 최종 히스토그램 파일의 이름은 {OpenFile()에서 입력한 파일 이름}_h1_{CreateH1()에서 입력한 히스토그램이름}.csv으로 결정됩니다.

파일을 열어보시면 다음과 같이 맨 위의 헤더 형태로 적힌 히스토그램의 정보와 함께, 히스토그램 결과가 5열로 기록되어 있는 것을 볼 수 있습니다.
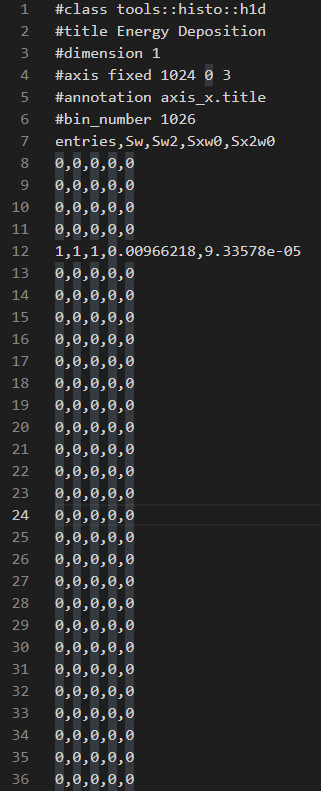
여기서 각 열은 순서대로 다음과 같습니다.
- entries: 각 계급 구간의 도수 (값이 구간에 들어온 개수)
- Sw: 가중치의 합 (기본적으로 가중치는 1이며, 모든 가중치가 1인 경우 entries와 값이 동일함. 이 가중치는 variance reduction 등에 관한 내용이므로 생략)
- Sw2: 가중치의 제곱합 (기본적으로 가중치는 1이며, 모든 가중치가 1인 경우 entries와 값이 동일함. 이 가중치는 variance reduction 등에 관한 내용이므로 생략)
- Sxw0: 기록한 값과 가중치의 곱의 합 (기록한 값이란, 히스토그램에 누적하기 위해 입력한 실제 값을 의미함)
- Sx2w0: 기록한 값의 제곱과 가중치의 곱의 합
각 행은 계급 구간의 좌우 경계 값에 대해 왼쪽 값 이상~오른쪽 값 미만의 범위에 들어온 데이터에 대해 기록됩니다. 또한, 총 행의 수는 CreateH1() 함수에서 기록한 개수보다 2개 더 많으며, 맨 첫 행에 최솟값 미만인 경우, 맨 마지막 행에 최댓값 이상인 경우가 추가적으로 기록됩니다.
정리
이번 글에서는 스코어링한 데이터를 csv 형식으로 Histogram 형태에 맞추어 출력하는 방법에 대해 알아보았습니다. 다음 글에서는 이어서 Ntuple 형태에 맞추어 출력하는 방법에 대해 알아보겠습니다.